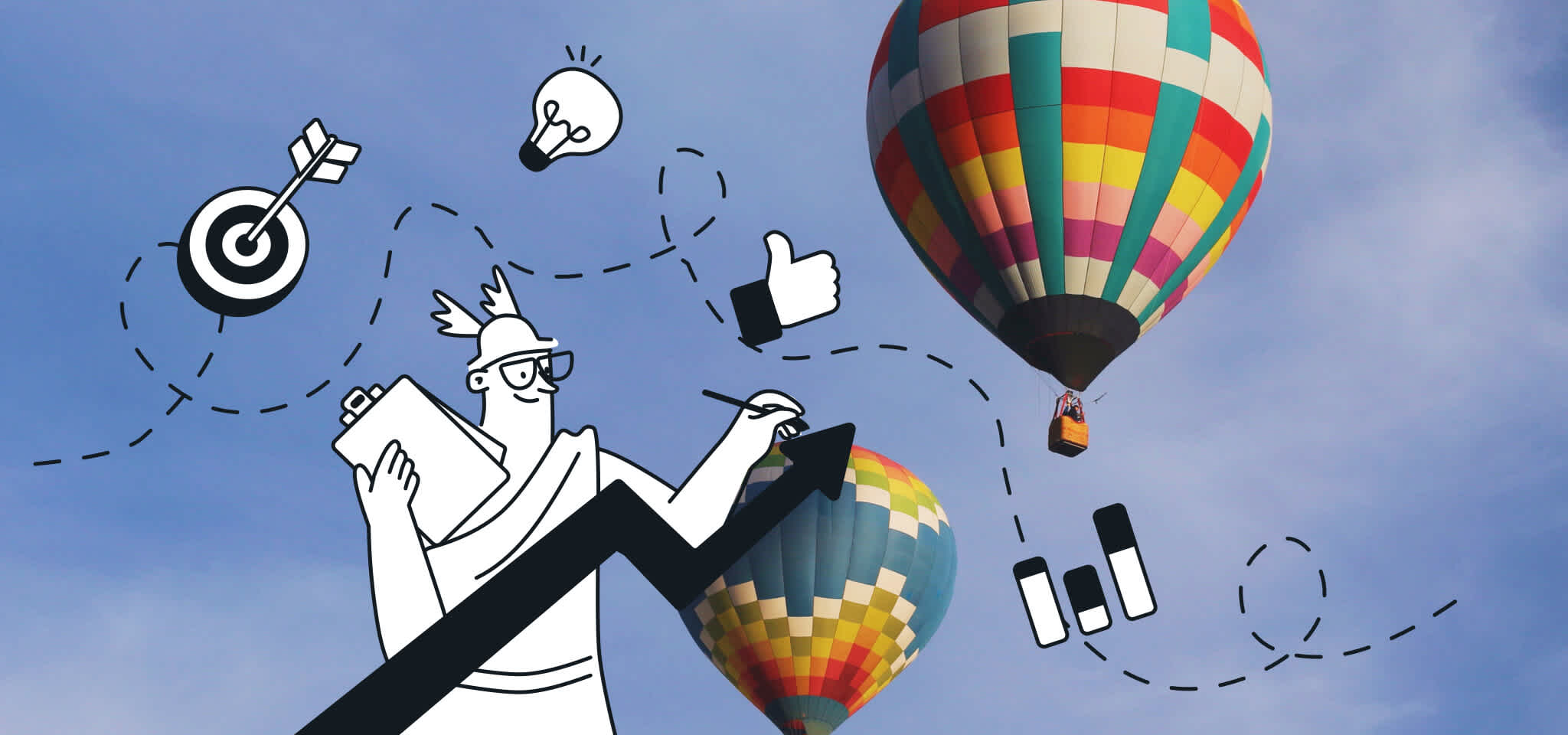So tracken Sie Ihr E-Mail-Marketing in Google Analytics 4
Der Erfolg zahlreicher Marketing-Aktivitäten lässt sich an Zahlen ablesen, so auch im E-Mail-Marketing. Hier erfahren Sie, wie Sie mit UTMs und Google Analytics 4 (GA4) weitere Aktionen Ihrer Kunden tracken und messen, nachdem diese über Ihre E-Mails auf Ihre Website gelangt sind.

Wie viele Menschen konnten Sie mit Ihrer Kampagne erreichen? Wie ist es um Ihre Conversions bestellt? Welche Werberendite konnten Sie mit Ihrer letzten Facebook-Kampagne erzielen?
Diese Kennzahlen (KPIs) zeigen Ihnen, wie erfolgreich Ihr Marketing ist und inwiefern sich Ihre Investition gelohnt hat. So können Sie anhand der KPIs Ihren Return on Investment (ROI) tracken und optimieren.
Dazu müssen Sie diese KPIs aber natürlich auch tracken. Das gilt auch für E-Mail-Marketing.
Je nach E-Mail-Service-Provider (ESP) bekommen Sie womöglich bereits Einblicke in einige grundlegende Metriken. Mit einem E-Mail-Tool von einem professionellen Anbieter haben Sie nämlich oftmals schon wichtige Marketing-Parameter wie Öffnungsrate, Klickrate oder Abmelderate schon automatisch integriert.
Zwischen dem Versand von E-Mails und einer abschließenden Conversion auf der Website messen Sie aber höchstwahrscheinlich eine Vielzahl weiterer relevanter Aktionen noch nicht.
Diese Lücke beim E-Mail-Tracking lässt sich mit Google Analytics 4 (GA4) schließen.
Im Folgenden erfahren Sie, wie Sie GA4 einrichten und Aktionen erfassen, die E-Mail-Empfänger nach dem Öffnen Ihrer Nachricht auf Ihrer Website durchführen.
Im Anschluss zeigen wir auf, wie Sie eigene Tracking-Links erstellen, um umfassende Insights zur Performance einzelner Listensegmente, Kampagnen, Calls-to-Action (CTAs) und weiterer wichtiger Aspekten zu erhalten.
Inhaltsverzeichnis
Ereignisse und Conversions: Ausgangspunkt für umfassende Insights
Conversions in GA4 tracken
Ereignisse in Google Analytics für E-Mail-Tracking aufsetzen
UTM-Parameter im Überblick
Implementierung von UTM-Tagging für Marketing-E-Mails
Ereignis-Insights zu einer spezifischen Kampagne einsehen
So erstellen Sie Vergleiche zwischen zwei E-Mails oder Traffic-Quellen
Inhaltsverzeichnis
01Tracking-Grundlagen im E-Mail-Marketing
02Google Analytics und E-Mail-Tracking: Was passiert nach dem Klick in der E-Mail?
03Newsletter-Tracking mit Google Analytics im alten Universal-Setup
04Google Analytics 4: Bessere Quantifizierung für digitale Marketing-Aktivitäten
05Noch detailliertere Kampagnen-Auswertung per Google Analytics 4 mit UTM-Parametern
06So nutzen Sie Ihre neuen Möglichkeiten von Google Analytics im E-Mail-Tracking
07Tracking-Beispiel für E-Mail-Ereignisse in Google Analytics 4
08Google Analytics 4: Mehr Möglichkeiten für Ihre E-Mail-Kampagnen
Tracking-Grundlagen im E-Mail-Marketing
Die meisten ESPs bieten eine Übersicht zur Kampagneninteraktion von Abonnenten.
Bei Sinch Mailjet etwa erhalten Sie Tracking-Details zu diesen gängigen E-Mail-Metriken:
Versandte E-Mails: Prozentsatz der E-Mails, die vom Absender-Server an Ihre Empfänger verschickt wurden.
Zugestellte E-Mails: Prozentsatz der versandten E-Mails, die den Empfänger-Server erreicht haben.
Öffnungsrate: Prozentsatz der zugestellten E-Mails, die mindestens einmal geöffnet wurden.
Klickrate (Click-Through-Rate oder CTR): Prozentsatz der geöffneten E-Mails, in denen mindestens ein Klick auf einen Button oder einen Link stattgefunden hat.
Soft-Bounce-Rate: Prozentsatz der versandten E-Mails, die ihr Ziel vorübergehend nicht erreicht haben (etwa, weil der Posteingang des Empfängers sein Speicherlimit überschritten hat).
Hard-Bounce-Rate: Prozentsatz der versandten E-Mails, die ihr Ziel dauerhaft nicht erreicht haben (beispielsweise, weil die Empfängeradresse nicht existiert).
Abmelderate: Prozentsatz der Empfänger, die auf den Abmelde-Link geklickt haben.
Spam-Rate: Prozentsatz der zugestellten E-Mails, die zu Spam-Beschwerden seitens der Empfänger geführt haben.
All diese Daten sind sicherlich hilfreich. Allerdings verraten sie nichts darüber, was nach dem Klick auf einen Link in Ihrer E-Mail-Kampagne passiert.
Was schauen sich Nutzer auf Ihrer Website an? Interagieren sie mit Ihren Inhalten? Kaufen Sie ein Produkt? Brechen Sie Ihren Einkauf vorzeitig ab? Das sind letztlich Metriken, die Ihnen wirklich zeigen, wie Ihre Kampagne ankommt.
Klarheit zum Verhalten Ihrer Abonnenten nach einem Klick auf einen Button oder einen Link in Ihrer E-Mail macht die Effektivität Ihrer Kampagne viel präziser messbar und legt den Grundstein für erfolgreiche Optimierungen.
Google Analytics und E-Mail-Tracking: Was passiert nach dem Klick in der E-Mail?
Trotz aller Kontroversen ist Google Analytics wohl nach wie vor die führende Plattform für Datenanalysen.
Die aktuelle Version heißt Google Analytics 4. Die vorige Version, Universal Analytics wird seit Juli 2023 nicht mehr unterstützt und seit Juli 2024 wird auch die Bezahlversion, Google Analytics 360, nicht mehr unterstützt.
Weil über Google Analytics viele Website-Daten ausgewertet werden, gibt es um das Analyse-Tool auch immer wieder rechtliche Kontroversen um den Datenschutz. So entschied das Landgericht Köln in einem Verfahren der Verbraucherzentrale NRW, dass die Übermittlung der Daten aus Google Analytics an Server in die USA nicht gestattet waren. Auch Datenschutzbehörden in Österreich, Frankreich oder Schweden haben Google Analytics negativ bewertet.
Allerdings: Diese Entscheidungen beziehen sich immer auf Einzelfälle. Grundsätzlich lässt sich die Nutzung von Google Analytics aber mit der DSGVO vereinbaren – vorausgesetzt Sie holen sich dafür die Einwilligung Ihrer Website-Besucher.
Der Vorteil von Google Analytics fürs Website-Tracking ist, dass Sie mit der Software nicht nur Einsichten zu organischem Traffic oder bezahlten Suchkampagnen erhalten, sondern auch spezifisch die Aktionen von E-Mail-Abonnenten auf Ihrer Website damit erfassen können.
Newsletter-Tracking mit Google Analytics im alten Universal-Setup
Ähnlich wie bei anderen allgemeinen Quellen ließ sich auch bei der Version von Universal Analytics der über E-Mails generierte Traffic schon in der Vergangenheit einsehen.
Messbar war hier etwa die Bounce-Rate, die durchschnittliche Anzahl der Seitenaufrufe sowie die Dauer einer Sitzung (Session).
Doch dabei traten gleich zwei erhebliche Einschränkungen auf:
Es wurden nur recht rudimentäre Daten ausgegeben. Erweiterbar waren sie lediglich über ein komplexes Framework an Zielen und zusätzlichen Tracking-Methoden. Eine zielführende Einrichtung war zudem aufgrund der wenigen vorhandenen Daten nur schwer möglich. Auch waren die Aktionen von Abonnenten zwischen dem Aufruf einer Landingpage und der Conversion allenfalls im Ansatz nachvollziehbar.
Der gesamte Traffic unter „E-Mail“ wurde schlicht in einer Kategorie zusammengefasst. Welche Nachrichten dabei welche Ergebnisse generierten, konnte ohne kampagnenspezifische Tracking-Codes ebenfalls nicht identifiziert werden.
Beide Probleme lassen sich jedoch inzwischen mithilfe neuer Features in GA4 und korrektem Link-Tracking über einige einfache Tags beheben.
Google Analytics 4: Bessere Quantifizierung für digitale Marketing-Aktivitäten
GA4 bietet weitaus detailliertere Möglichkeiten zur Messung von Interaktion und Sequenzen im Nutzerverhalten.
Dies gilt sowohl in einzelnen Sessions als auch für wiederholte Seitenaufrufe desselben Nutzers. Mit effizienter Datennutzung erhält man mit dieser Weiterentwicklung fantastische Möglichkeiten für jede Marketing-Disziplin, von Social-Media-Initiativen und organischen Suchkampagnen bis hin zum E-Mail-Marketing.
Für Nutzer, die keinen 360-Vertrag für Google Analytics-4-Properties abgeschlossen hatten, gilt bei der Aufbewahrung von Google Analytics 4-Property-Daten ein Limit von 14 Monaten. Dies macht Vergleiche zwischen einzelnen Jahren nur eingeschränkt möglich.
Ereignisse und Conversions: Ausgangspunkt für umfassende Insights
Gleich in der ersten Ansicht bietet Google Analytics 4 eine Vielzahl an „Ereignissen“.
Damit können Sie verschiedene Besucheraktionen auf Ihrer Website erfassen, etwa, wenn eine Person etwas herunterlädt, auf einen Link klickt oder etwas kauft.
Automatisch sind dabei sowohl gewisse Standardereignisse (ad_click, file download, etc.) als auch einige optimierte Analysen verfügbar. Die optimierten Analysen bieten Ihnen zusätzliche Kontrollmöglichkeiten für Ihr Tracking.
Aktivierbar sind sie ganz ohne Programmieraufwand direkt über Ihr Konto mit den folgenden Schritten:
Rufen Sie Ihr Google-Analytics-Konto auf.
Wählen Sie die Option Admin.
Bestätigen Sie, dass das gewünschte Konto und die gewünschte Property ausgewählt sind.
Klicken Sie in der Spalte Property auf Data streams → Web.
Aktivieren Sie die Umschaltfläche für Enhanced measurement, um alle Messungen zu erlauben. Klicken Sie auf das Zahnrad-Symbol, um Ihre Tracking-Einstellungen anzupassen.
Im Folgenden finden Sie eine Übersicht der automatisch erfassten Ereignisse (nur Web) in Google Analytics 4:
Click: Jedes Mal, wenn ein Nutzer auf einen Link zu einer anderen Domain klickt.
File_download (Dateidownloads): Klicks auf Links, die auf Dateien (mit einer gängigen Dateiendung) verweisen, wie Dokumente, Text, Präsentationen, Videos und Audio.
Form_start: Erste Interaktion eines Nutzers mit einem Formular in einer Sitzung.
Form_submit: Jedes Mal, wenn ein Nutzer ein Formular einreicht.
Page_view (Seitenaufrufe): Jedes Mal, wenn die Seite geladen oder der Status des Browserverlaufs von der aktiven Website geändert wird.
Scroll: Ein Nutzer erreicht das erste Mal das Seitenende (Visualisierung von 90 % der vertikalen Tiefe)
Session_start: Interaktion auf einer Website durch einen Nutzer.
User_engagement: Fokusansicht der Website für mindestens eine Sekunde.
Video_start: Wiedergabebeginn eines Videos.
Video_progress: Wenn das Video zu 10, 25, 50 oder 75 % abgespielt wurde.
Video_complete: Videoende.
View_search_results: Jedes Mal, wenn einem Nutzer eine Suchergebnisseite angezeigt wird.
Tracking von externen Links ist in GA4 automatisch aktiviert. Für interne Links muss dieses durch Erstellen und Hinzufügen von benutzerdefinierten Ereignissen manuell eingestellt werden.
Neben diesen Ereignissen, die automatisch erfasst werden, können Nutzer auch empfohlene Ereignisse aktivieren (Nutzeranmeldungen, Start eines Tutorials, Erstattungen erhalten, etc.) sowie selbst benutzerdefinierte Ereignisse erstellen. Möglich ist dies entweder über den Google-Tag oder Google Tag Manager.
Benutzerdefinierte Ereignisse sind gewissermaßen „Mini-Conversions“: Sie stehen für erfolgreiche Besucherinteraktionen im Kontext Ihrer individuellen Unternehmensziele.
Conversions in GA4 tracken
Falls andere Aktionen als der eigentliche Kaufabschluss besonders bedeutsam für Ihr Unternehmen sind, könnte es ratsam sein, sie als Conversions in Google Analytics 4 zu definieren.
So lässt sich der Mehrwert Ihres E-Mail-Marketing-Programms klarer abbilden. Im E-Commerce kann es etwa nützlich sein, den Start des Bezahlvorgangs als Conversion-Ereignis einzurichten.
In GA4 steht eine Vielzahl weiterer Möglichkeiten für alternative Conversion-Ereignisse zur Verfügung, wie zum Beispiel der Abschluss eines Anmeldeformulars, der Download eines Whitepapers oder das Anfragen einer kostenlosen Testversion.
Ereignisse in Google Analytics für E-Mail-Tracking aufsetzen
Sie können über Google Analytics auch E-Mail-Tracking nutzen und so Ihre Newsletter-Kampagnen auswerten.
Das funktioniert über die Quellenauswahl.
Anhand dieses Beispiels können Sie sehen, wie Ereignisdaten in GA4 organisiert werden.
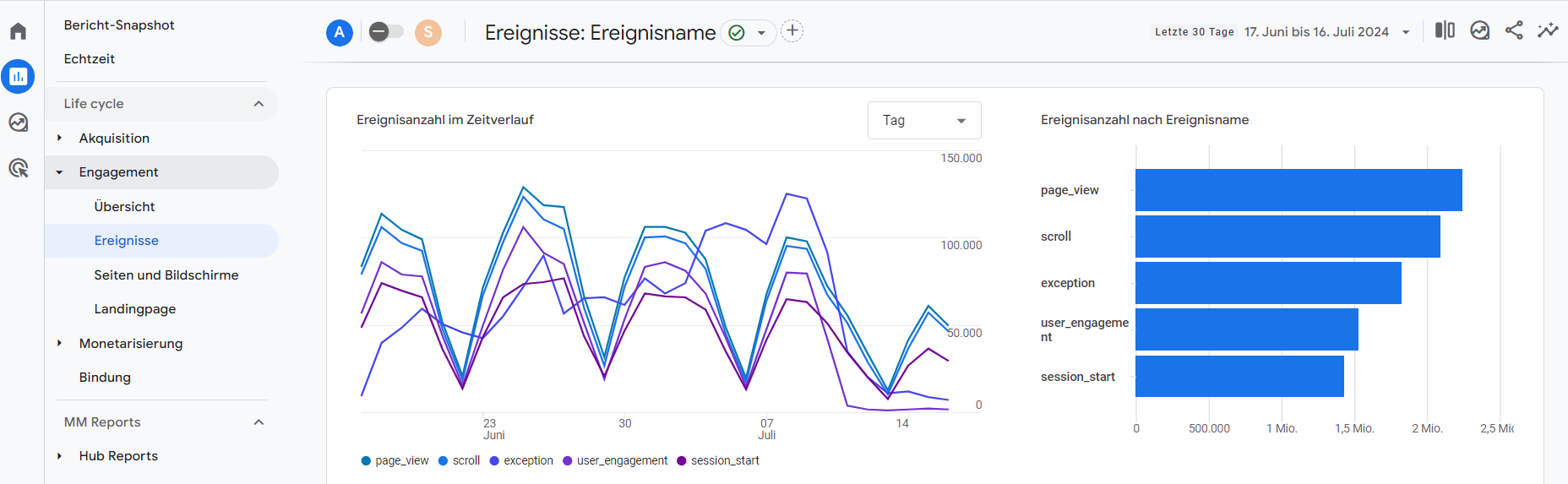
Im oberen Bereich können Sie anpassen, welchen Zeitbereich Sie analysieren. Mit den richtigen Tracking-Tags lassen sich auch Ereignisse nach Quellen (z. B. einer einzelnen Marketing-E-Mail) sortieren. Mehr hierzu lesen Sie am Ende dieses Artikels.
Über die Umschaltflächen rechts können Sie sogar einen Vergleich zwischen Ihrem E-Mail-Traffic und anderen Quellen erstellen.
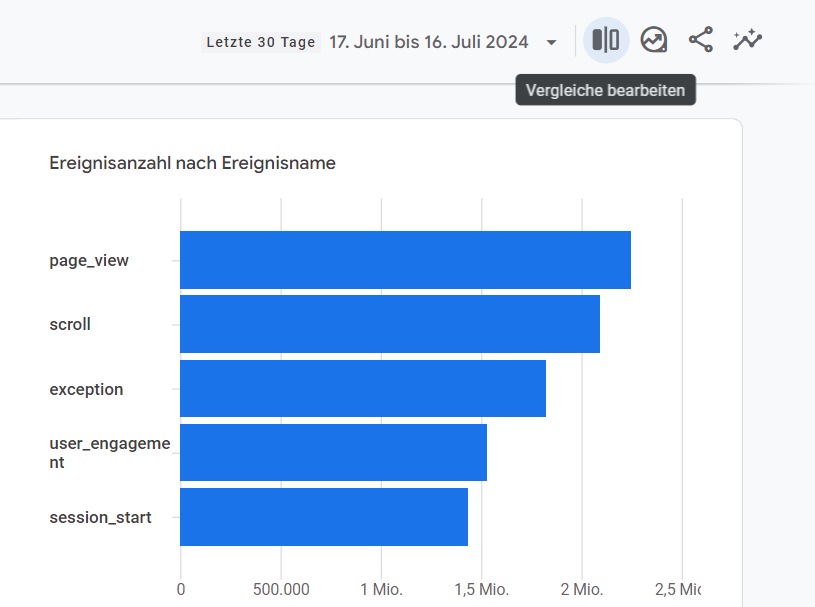
Bearbeiten Sie die Vergleiche in GA4. (Quelle: Google Analytics)
Um Traffic-Quellen zu vergleichen, klicken Sie auf das Vergleichssymbol und wählen dann die gewünschten Quellen aus dem Menü aus.
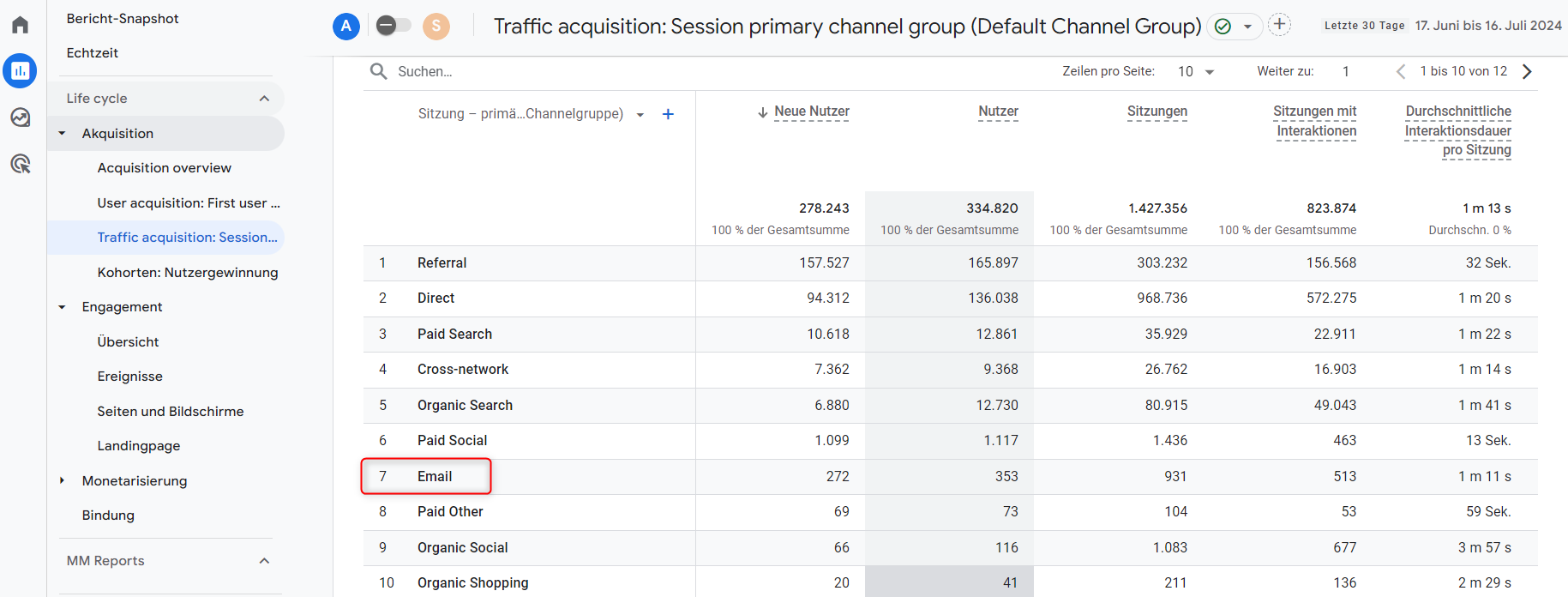
Über „neues Modell erstellen“ können Sie auch eine bestimmte Kampagne, wie etwa eine bestimmte E-Mail-Kampagne als Vergleichsquelle anwenden.
Im Beispiel oben wird der Traffic aller Nutzer mit einer Kampagne, die den Namen „email“ enthält, verglichen.
Mit den Optionen (not set)/email lässt sich zudem der gesamte E-Mail-Traffic von Nutzern aus anderen Quellen vergleichen.
Mit diesen Einstellungen können Sie also Ihre Newsletter über Google Analytics schon gut tracken. Wenn Sie darüber hinaus UTM-Parameter verwenden, können Sie Ihre Vergleiche durch Auswahl einzelner E-Mail-Kampagnen weiter optimieren.
Über Standardeeignisse hinaus lassen sich auch benutzerdefinierte Ereignisse einrichten und so für Ihre Ziele spezifische Aspekte messen.
Noch detailliertere Kampagnen-Auswertung per Google Analytics 4 mit UTM-Parametern
Auch mit den umfassenden Weiterentwicklungen in GA4 ist das Tracking von Nutzerverhalten infolge von E-Mails nach wie vor nicht ganz optimal.
Ihr Startbildschirm in GA4 wird in etwa wie folgt aussehen:
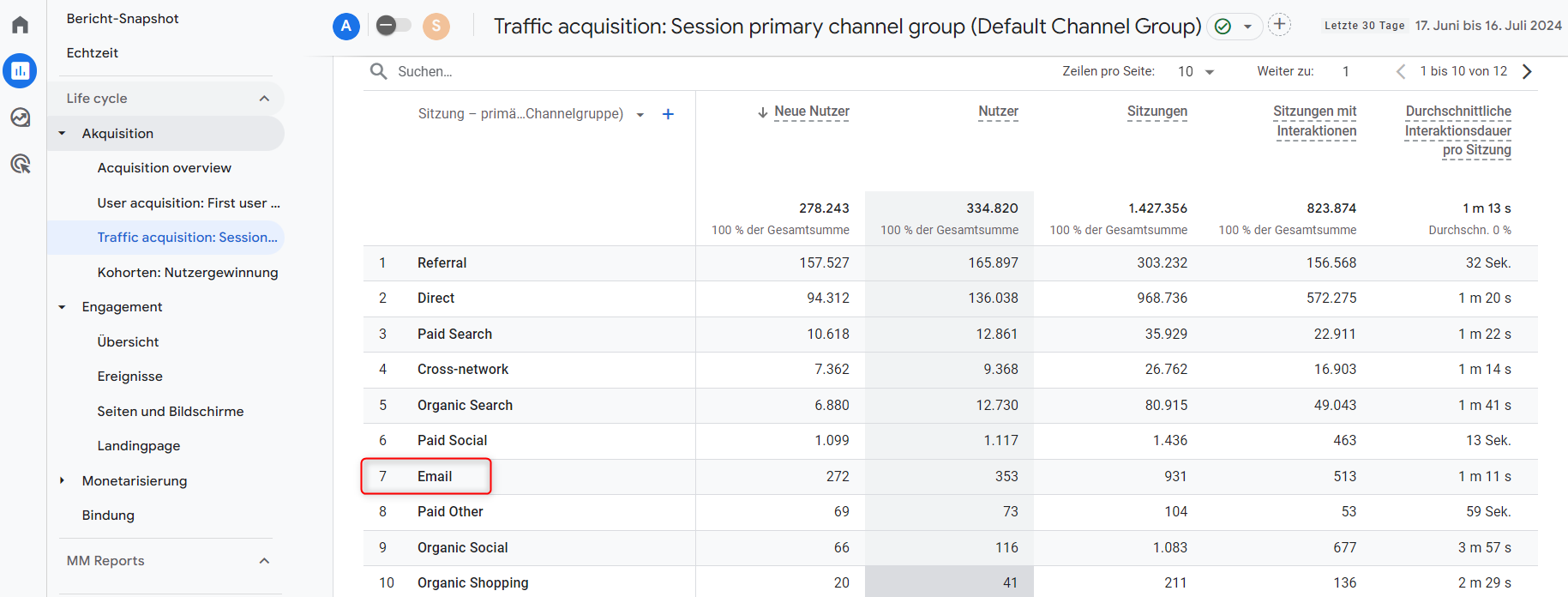
Analysieren Sie Ihren E-Mail-Traffic im Vergleich zu anderen Quellen. (Quelle: Google Analytics)
„Email“ als Parameter ist dabei aber recht allgemein gehalten.
Idealerweise würde sich jetzt noch weiterführend die Performance einzelner Kampagnen, E-Mail-Nachrichten und von Links in bestimmten E-Mails miteinander vergleichen lassen. Klingt nach einem Marketing-Traum?
Dann haben wir gute Neuigkeiten: Dieser Idealfall ist realisierbar – mit UTM-Links!
Sie haben bestimmt schon einmal Links mit einer gewissen “Überlänge” wie zum Beispiel diesen in Ihrem Browser gesehen: example.com?utm_source=Sinch Mailjet&utm_medium=email&utm_campaign=google_analytics_intro.
Diese UTM-Links mögen zwar ein wenig kompliziert erscheinen, sind aber ganz einfach zu erstellen und machen so einiges möglich: Mit diesen Tracking-URLs können Sie Ihre Daten in Google Analytics segmentieren und noch mehr wertvolle Informationen erhalten.
UTM-Parameter im Überblick
Die zusätzlichen Buchstaben und Zeichen in unserem Beispiel sind sogenannte “UTM-Parameter” (“UTM” steht für „Urchin Tracking Module)“, die jeweils bestimmte Informationen enthalten
Einige dieser Parameter-sind optional, andere müssen Sie ausfüllen:
Medium (Pflichtangabe): Steht für die Art des generierten Traffics. Ihr Kampagnenmedium wird dabei wahrscheinlich mit dem Parameter “Email” erfasst.
Quelle (Pflichtangabe): Hier wird die spezifische Traffic-Quelle angegeben. E-Mail-Marketer können über das Kampagnen-Quellfeld eine spezifische E-Mail-Liste ins Tracking aufnehmen.
Kampagne (Pflichtangabe): In diesem Feld können Sie den Namen für eine E-Mail-Kampagne angeben (z. B. "Juni-Newsletter", "Feiertags-Produktvorschau").
Begriff (optional): Da dieses Feld nicht verpflichtend ausgefüllt werden muss, können Sie es für Ihr E-Mail-Tracking leer lassen. Wenn Sie viele ähnliche Kampagnen haben, können diese Begriffe aber später beim Ausfiltern der Analyseergebnisse hilfreich sein, um bestimmte Kampagnen schneller zu finden oder E-Mail-Kampagnen nicht zu verwechseln.
Inhalt (optional): Hier können Sie einen bestimmten Link aus einer E-Mail angeben, für den Sie die Performance erfassen möchten.
Pro-Tipp: Beachten Sie bei UTM-Parametern auch Groß- und Kleinschreibung.
Implementierung von UTM-Tagging für Marketing-E-Mails
Tags lassen sich zwar auch manuell erstellen, mit URL-Builder-Tools wie von Google geht es aber definitiv effizienter. Geben Sie hier einfach Ihre Details für die Parameter ein – und voilà, schon ist Ihr einsatzbereiter Link fertig.
Premium-Nutzer von Sinch Mailjet können UTM-Tags für Kampagnen ganz einfach hinzufügen und erhalten so präzise, konsistente Daten.
Möglich ist dies entweder mit dem oben verlinkten URL-Builder oder mit diesen Hinweisen zur Umsetzung für Ihr gesamtes Konto:
1. Rufen Sie Ihre E-Mail-Tracking-Seite auf.
2. Aktivieren Sie die Umschaltfläche für die Option „Nachverfolgung mit Analytic-Tags - nur auf Kampagnen bezogen“. Nach Aktivierung wird diese Änderung auch auf Unterkonten angewendet.
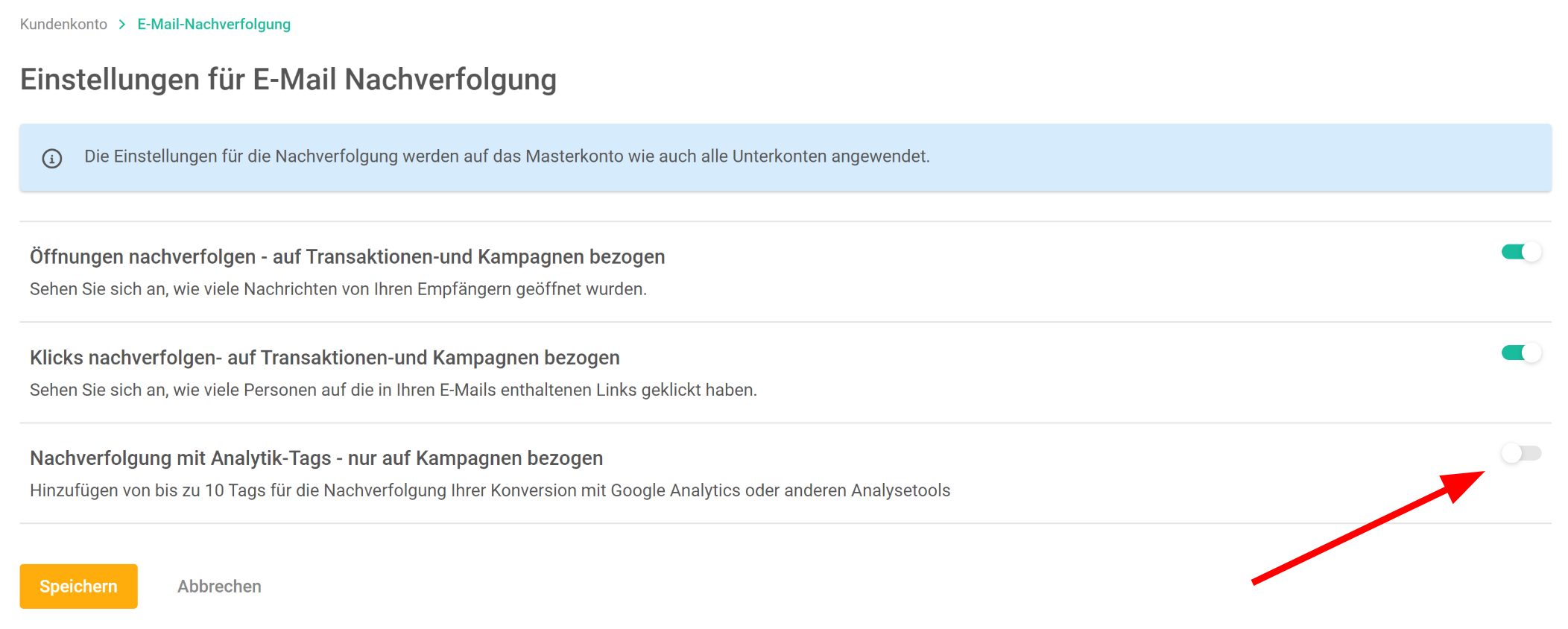
E-Mail-Tracking bei Sinch Mailjet einrichten.
3. Nun wird ein neuer Abschnitt mit verfügbaren Parametern angezeigt.
4. Geben Sie Werte für die Parameter ein, die Sie tracken möchten (Quelle, Medium etc.), ebenso wie einen Namen, den Sie diesen Parametern zuweisen möchten.
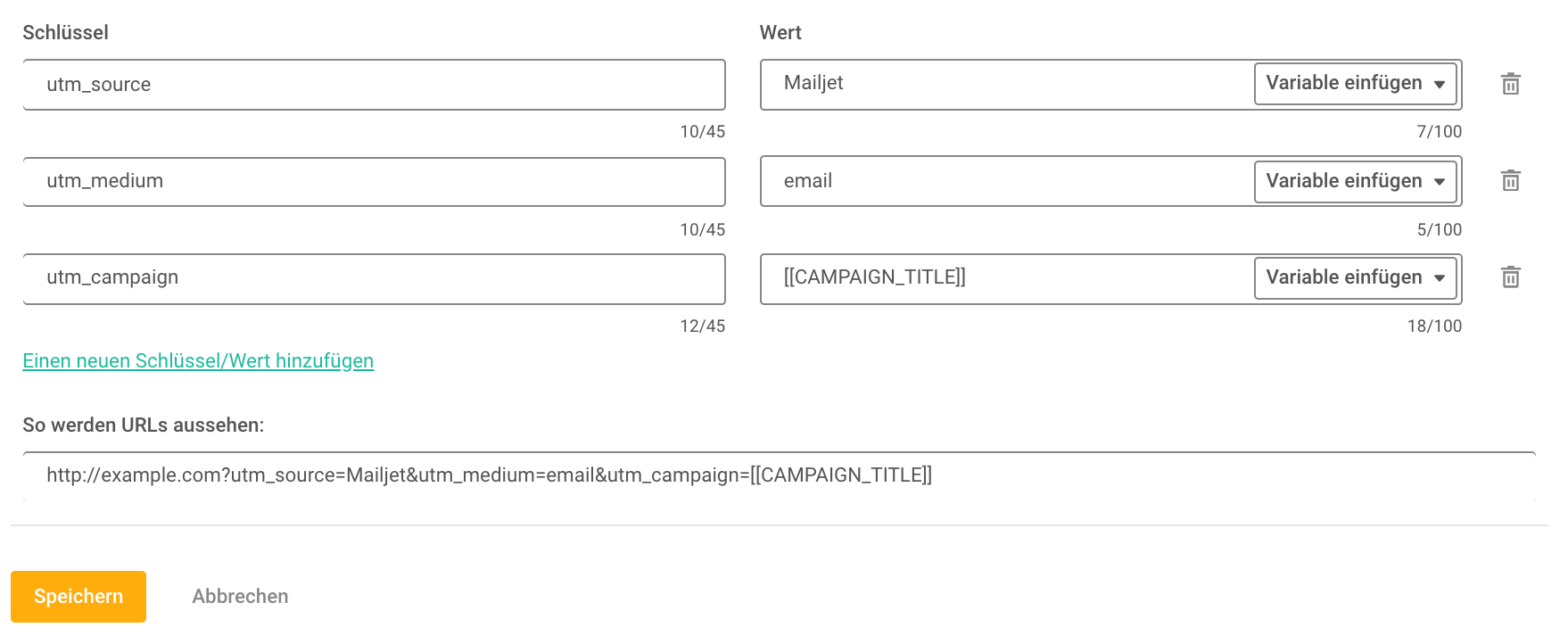
So geben Sie weitere UTM-Parameter bei Sinch Mailjet ein.
Das war's schon! Allen Ihren zukünftigen URLs werden jetzt UTM-Tags hinzugefügt.
Pro-Tipp: Dokumentieren Sie Ihre Parameter-Werte und benennen Sie sie nach einem konsequenten Muster. So können alle Teammitglieder leichter nachvollziehen, welche Daten mit ihnen erfasst werden, oder auch eigene erstellen, wenn Sie etwa in Ihrem wohlverdienten Urlaub weilen.
So nutzen Sie Ihre neuen Möglichkeiten von Google Analytics im E-Mail-Tracking
Google Analytics 4 vermittelt Ihnen mehr Insights als je zuvor. Mit korrektem Tagging für Ihre Links werden Ihre Daten zudem nicht einfach in einer großen, mysteriösen Kampagnen-Quellgruppe unter dem Parameter email erfasst.
Ihre Umsatz-Insights auf der Startseite in Google Analytics 4 sehen nun in etwa so aus:
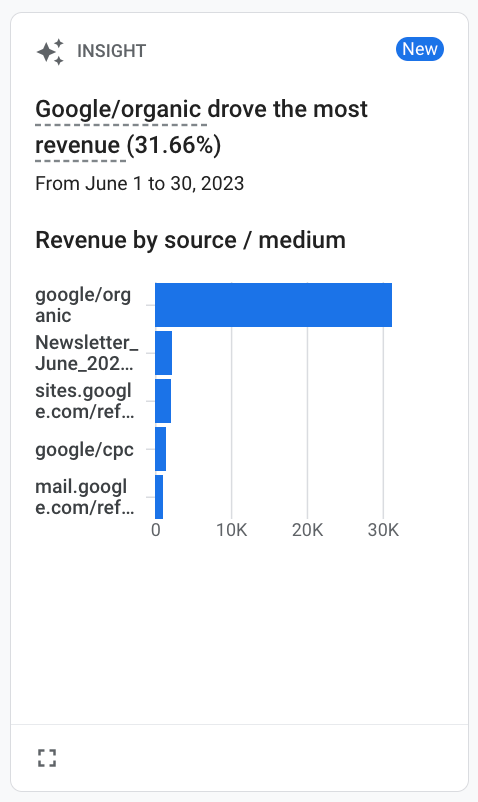
Den Anteil am Umsatz per Quelle sortieren. (Quelle: Google Analytics)
In unserem obigen Beispiel sehen wir beispielsweise, dass unser Newsletter im Juni 2023 bei den Quellen für Umsätze auf unserer Website an zweiter Stelle rangiert.
Tracking-Beispiel für E-Mail-Ereignisse in Google Analytics 4
Im Folgenden Beispiel sehen Sie, wie Sie Ereignisdaten zu spezifischen E-Mail-Kampagnen erfassen und die Performance unterschiedlicher Kampagnen miteinander oder gegenüber anderen Marketing-Aktivitäten vergleichen.
GA4 bietet außerdem zahlreiche Möglichkeiten, um maßgeschneiderte Berichte anzulegen, sodass Sie über diese Option stets neue Insights gewinnen können.
Ereignis-Insights zu einer spezifischen Kampagne einsehen
Wie erwähnt ist das Interaktion-Tracking (gemessen in Ereignissen) eine wichtige Weiterentwicklung in Google Analytics 4.
Sie können etwa Verhaltensweisen in Ihrem Traffic allgemein einsehen, ebenso wie das Verhalten von Besuchern, die Ihre Website über bestimmte Kampagnen aufgerufen haben.
Ereignismetriken können Sie über Reports → Engagement → Ereignisse über das Menü links einsehen.
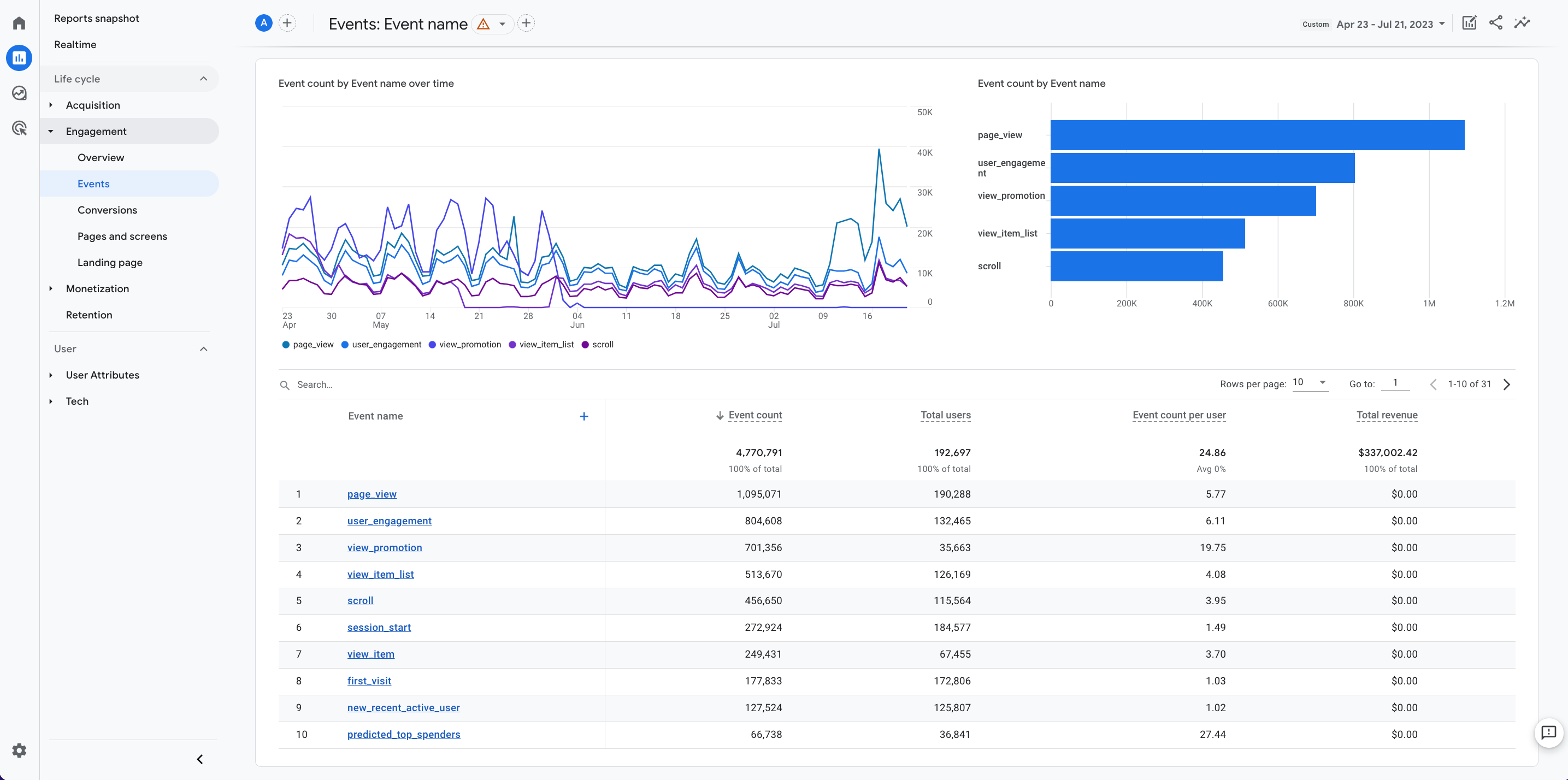
Filtern Sie Ereignisse in Google Analytics 4. (Quelle: Google Analytics)
Und über die Option + add filter im oberen Bildschirmbereich können Sie die Ergebnisse in nahezu jedem Bericht filtern.
Klicken Sie dann auf den gewünschten Parameter wie zum Beispiel die Session-Quelle und anschließend auf den Wert, den Sie messen möchten, etwa Newsletter_June_2023. Klicken Sie anschließend auf Übernehmen.
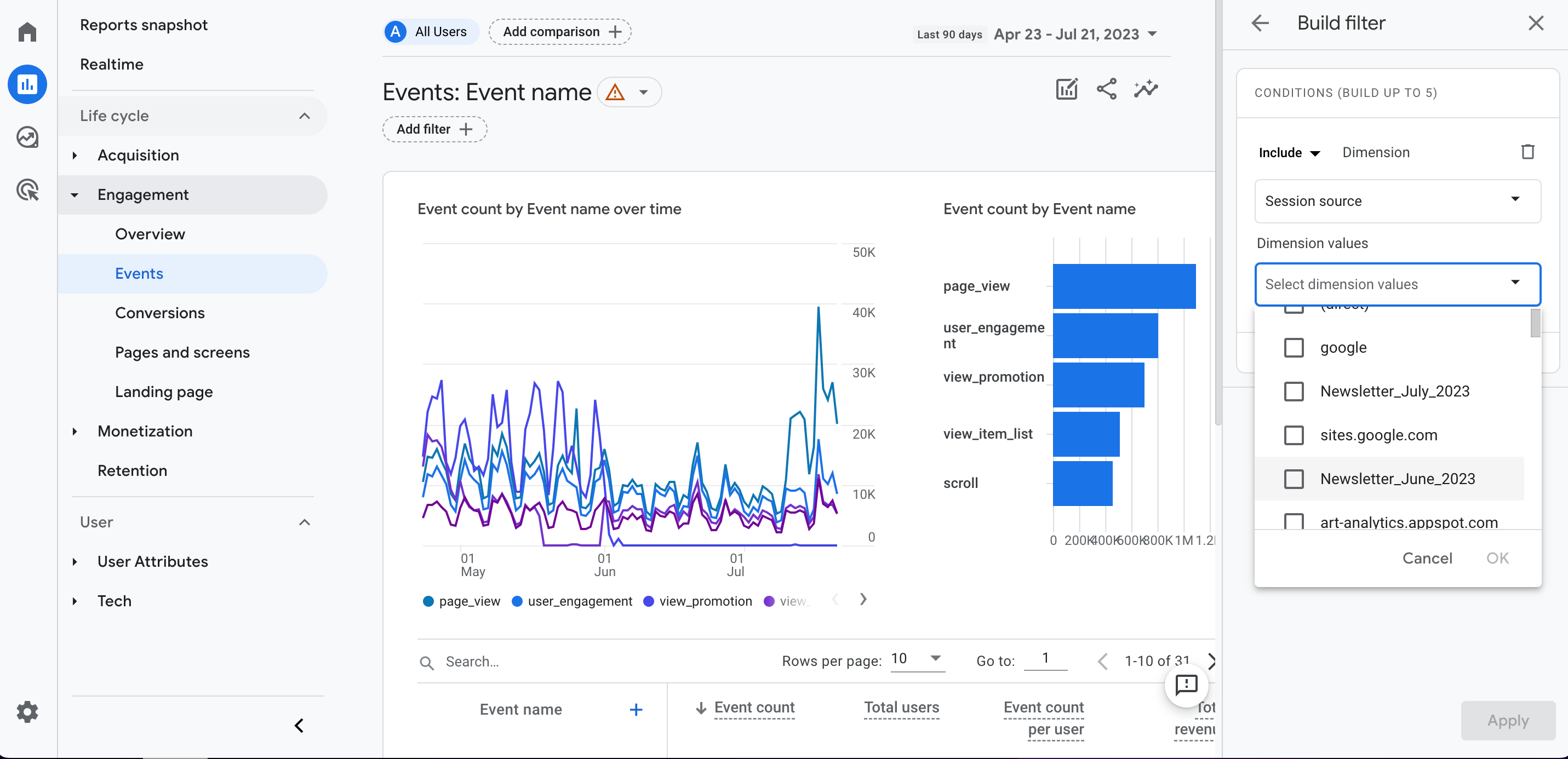
Filtern Sie Ereignisse in Google Analytics nach Newsletter-Kampagnen. (Quelle: Google Analytics)
Sie können nun auch Ereignisstatistiken speziell zu dieser E-Mail einsehen wie etwa Seitenaufrufe oder Klicks.
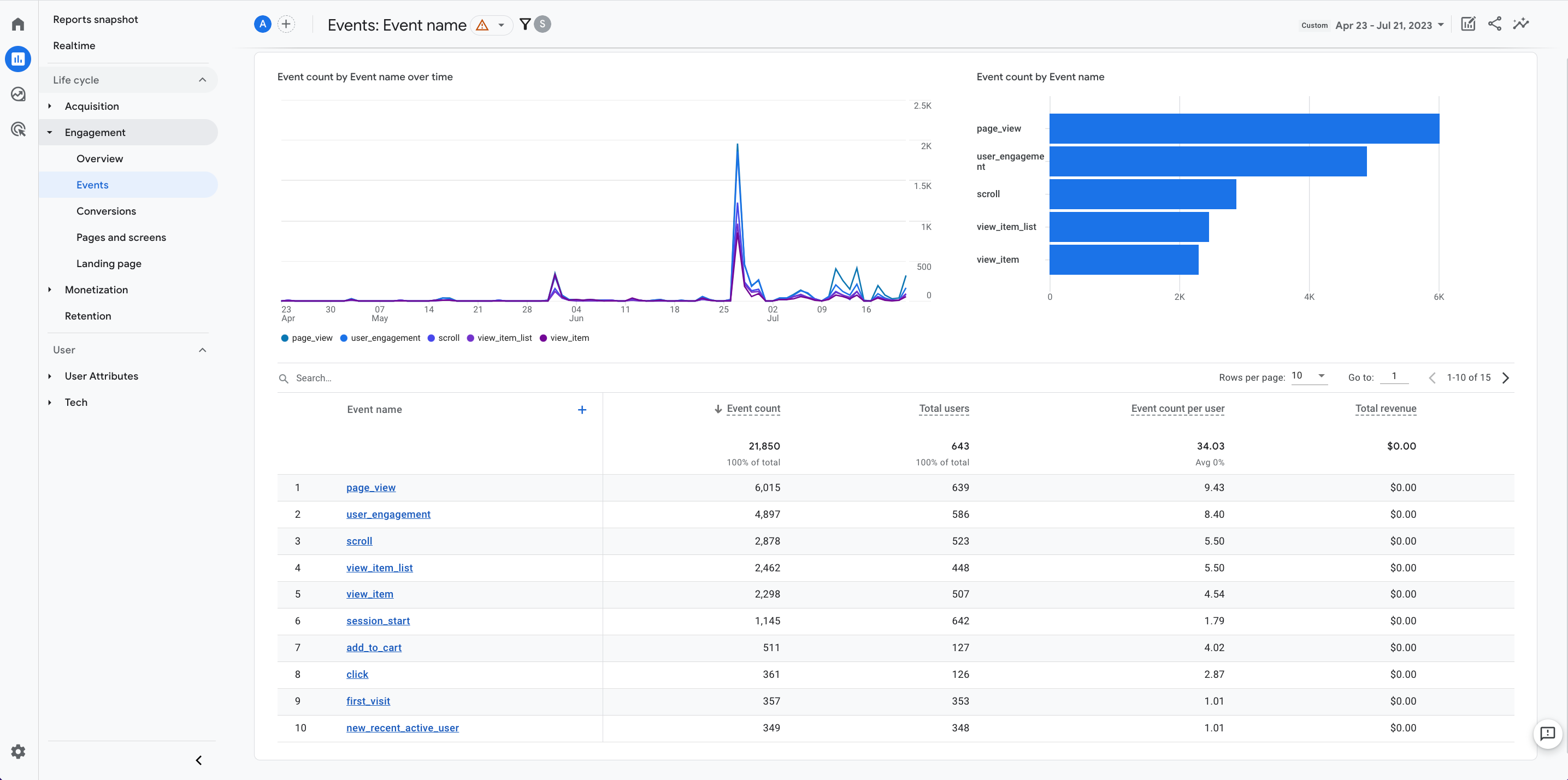
Gehen Sie mit GA4 ins Detail bei E-Mail-Kampagnen. (Quelle: Google Analytics)
So erstellen Sie Vergleiche zwischen zwei E-Mails oder Traffic-Quellen
Um Traffic-Quellen zu vergleichen, nutzen Sie die Umschaltfläche rechts oben in der Ansicht.

Vergleichen Sie verschiedene Quellen. (Quelle: Google Analytics)
In unserem Beispiel haben wir den Parameter für die Session-Quelle für beide Variablen und die E-Mails aus dem Juli und dem Juni für unsere beiden Vergleiche verwendet.

Wählen Sie über die Quelle die E-Mail-Kampagnen aus, die Sie vergleichen möchten. (Quelle: Google Analytics)
Vergleiche sind mit allen nutzbaren Daten möglich. Mit Auswahl eines direkten Session-Quellwerts lässt sich beispielsweise Traffic aus einer E-Mail-Kampagne mit den Daten für Nutzer vergleichen, die direkt auf Ihre Website gelangt sind.
Sie können Ihre beiden Kampagnen jetzt umfassend vergleichen und beispielsweise Daten zu Seitenaufrufen, User Engagement oder Scroll-Verhalten sehen.
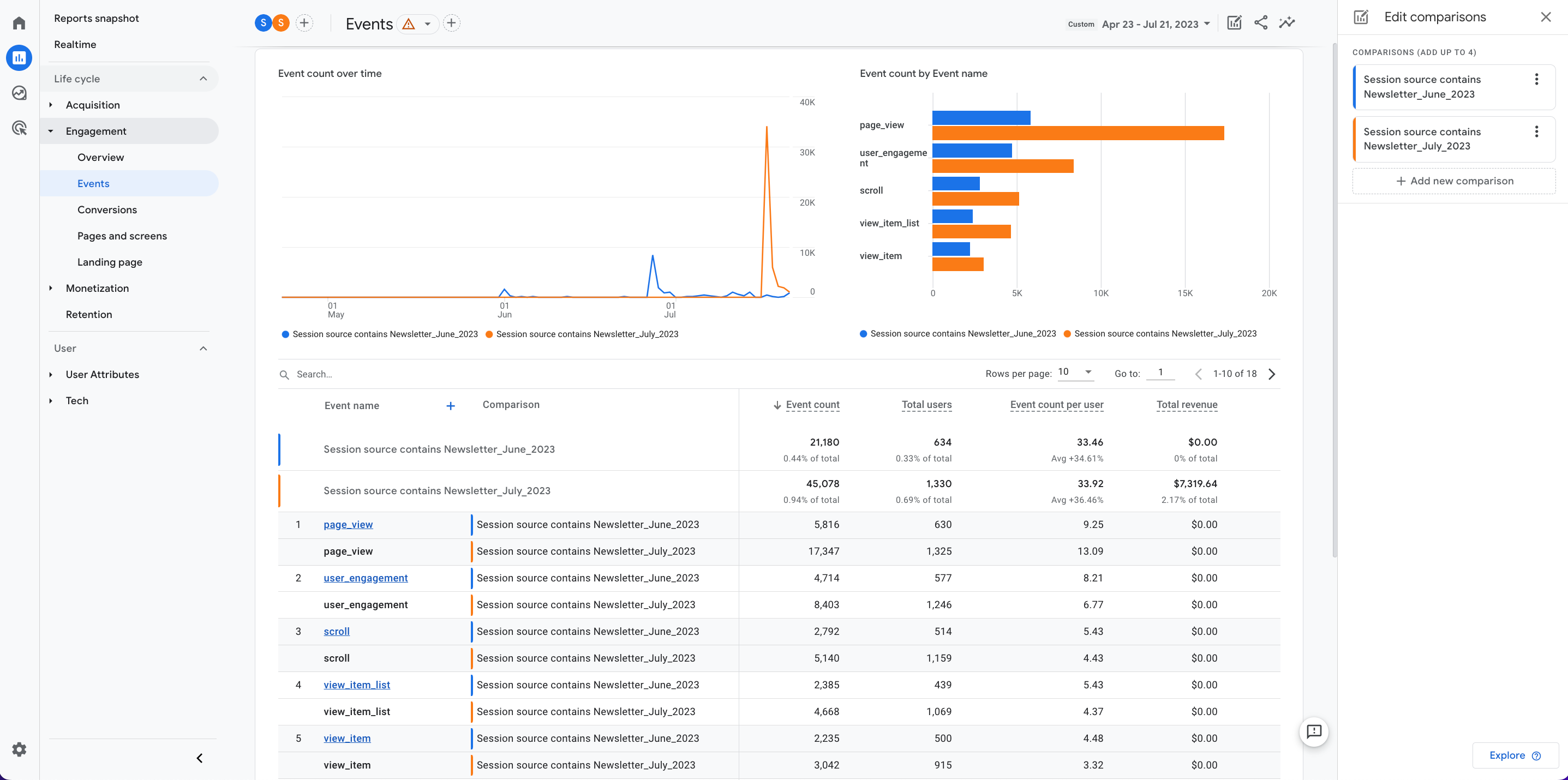
Google Analytics ermöglicht umfassendes E-Mail-Tracking. (Quelle: Google Analytics)
Google Analytics 4: Mehr Möglichkeiten für Ihre E-Mail-Kampagnen
Google Analytics 4 bietet mehr Informationen als jemals zuvor.
Mit den Erweiterungen analysieren Sie die Interaktion Ihrer Nutzer auf Ihrer Website genauer und können dadurch klarer einsehen, wie einzelne Sitzungen zu einer Conversion führen.
Die Prüfung dieser Daten sollte daher fester Teil Ihrer strategischen Marketingplanung sein.
In offiziellen Kursen für Google Analytics erfahren Sie zudem mehr über die verfügbaren Berichte und wie Sie sie in für Ihre E-Mail-Marketing-Daten nutzen. Und im Sinch-Mailjet-Blog liefern wir Ihnen regelmäßig Insights, mit denen Sie Ihr E-Mail-Marketing weiterentwickeln.
Melden Sie sich für unseren Newsletter an und erhalten Sie unsere Updates direkt in Ihren Posteingang!
Immer auf dem neuesten Stand. Erhalten Sie den Newsletter von Mailjet direkt in Ihren Posteingang.
Verwandte Lektüre
Beliebte Beiträge
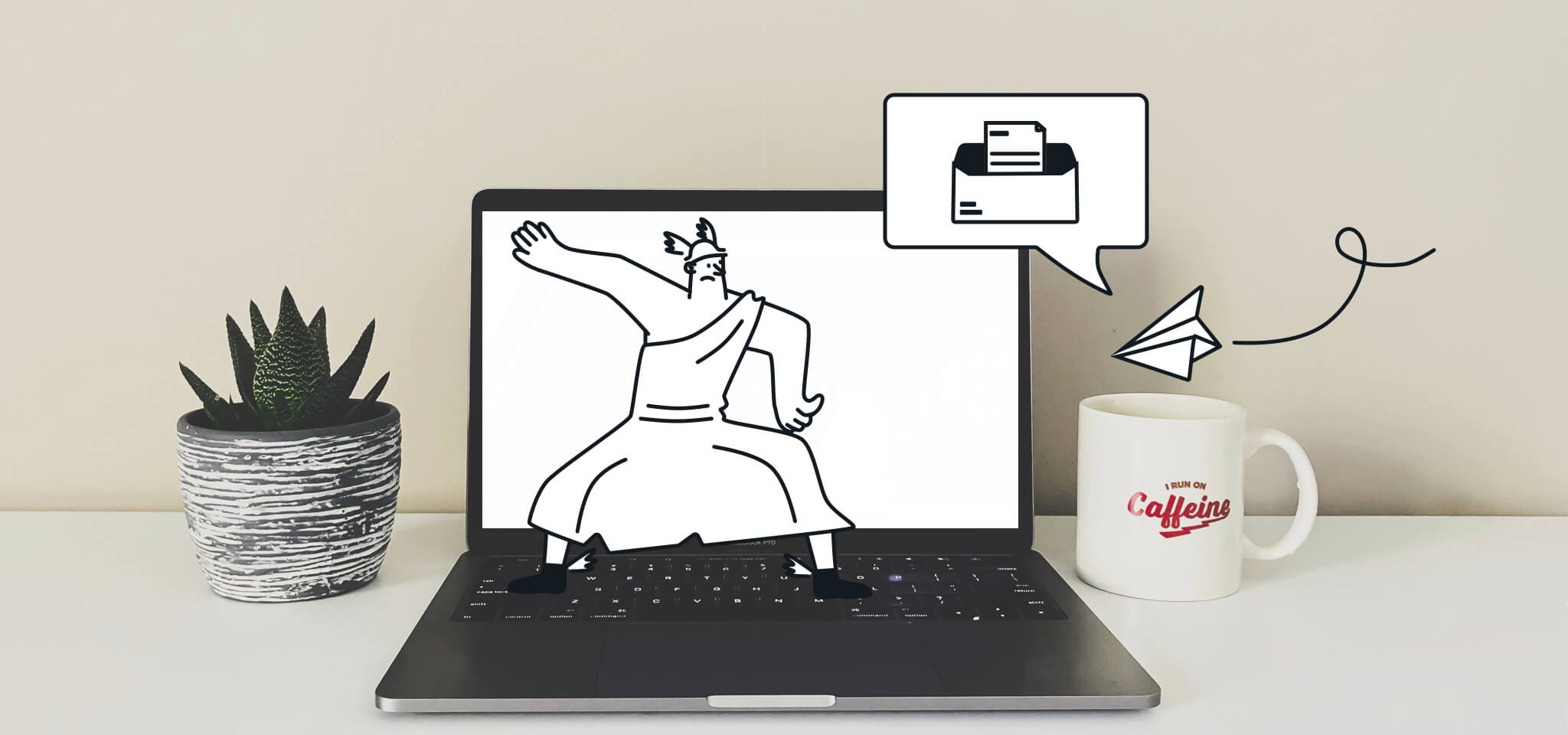
Zustellbarkeit
16 min
So vermeiden Sie den Spam-Ordner beim E-Mail-Marketing
Mehr lesen

Zustellbarkeit
9 min
Noreply-E-Mail: Darum sollten Sie keine Noreply-Adressen verwenden
Mehr lesen

7 min
SMTP-Server verständlich erklärt
Mehr lesen